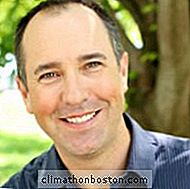O que é o Canva? O Canva é uma ferramenta repleta de recursos e funcionalidades fáceis de usar que qualquer pessoa pode criar uma variedade de conteúdo envolvente que é compartilhada.
Na semana passada, você foi apresentado ao Visme, um de uma nova geração de ferramentas de criação de conteúdo “sem tecnologia ou design necessário” que tomaram o mundo on-line de assalto.
Essas ferramentas estão ajudando as pequenas empresas a superar dois dos maiores obstáculos à implementação de uma campanha eficaz de marketing de conteúdo: “Produzir conteúdo envolvente” e “Produzir conteúdo de forma consistente”
Crie muitos tipos de conteúdo
Como você pode ver abaixo, o Canva realmente oferece vários tipos de conteúdo. Desde modelos de imagem e cabeçalho de mídia social pré-dimensionados até materiais de marketing, documentos, apresentações, convites e anúncios, você encontrará praticamente tudo o que precisa.
Se você não fizer isso, você sempre pode criar um projeto personalizado.
Melhor ainda, a coleção de tipos de conteúdo do Canva continua a crescer. Por exemplo, eles introduziram recentemente modelos para eBooks e currículos.

Arrastar-e-soltar
Como a maioria dessas soluções, o Canva oferece funcionalidade de arrastar e soltar. Combinado com a pesquisa, esse recurso facilita a descoberta de elementos de imagem e a inclusão daqueles que você gosta.
Toneladas de imagens e fontes para usar
Se você usa uma foto gratuita ou paga, ou até mesmo uma foto que você mesmo envia, o Canva fornece um editor de fotos fácil de usar, onde você pode alterar a aparência da sua imagem usando configurações que incluem filtros, tonalidade, brilho e muito mais.

Quanto às fontes, o Canva oferece centenas de opções para escolher. É difícil parar de jogar com todas essas escolhas!
Colaboração
O Canva facilita a colaboração em projetos de duas maneiras: peça comentários e abra para editar.
Os dois tipos de compartilhamento são iniciados clicando no botão "Compartilhar" no editor e, em seguida, inserindo um ou mais endereços de e-mail na caixa de e-mail:

Se você não marcar a caixa para a qual a seta vermelha está apontando, você estará compartilhando seu projeto para receber comentários. Se você marcar essa caixa, estará compartilhando seu projeto para permitir que os colaboradores editem.
De qualquer forma, um email é enviado para aqueles com quem você compartilhou:

Quando alguém clicar no botão "Ver o design completo":
- Se você convidou os destinatários para ver seu design e deixar comentários, eles verão essa tela onde podem fazer exatamente isso:

- Se você convidou os destinatários para ver o seu design e editá-lo como quiser, eles verão essa tela (como você pode ver, conseguimos alterar a fonte nesse caso):

Aplicação iPad
Se você gosta de trabalhar em qualquer lugar, o Canva oferece um aplicativo para iPad que é tão completo e fácil de usar quanto a versão on-line:

Planes
Quando se trata de preço, você não pode dar errado com o Canva porque é grátis! Você leu certo, você pode usar todos os modelos do Canva gratuitamente.
A única vez que você precisará pagar é quando usar uma ou mais das imagens premium vendidas pelo preço baixo de $ 1 por imagem. Não quer pagar? Sem problemas! Eles oferecem toneladas de imagens gratuitas para usar também.

Como você usa o Canva for Business?
A principal maneira de usar o Canva para os negócios é criar e publicar conteúdo atraente que atraia seus clientes-alvo online e offline.
Para ajudar você a começar, aqui está um passo a passo do processo para criar uma imagem para usar como uma atualização do Facebook. Esses tipos de imagens podem se tornar virais facilmente; especialmente se eles são engraçados ou úteis.
1 etapa
O primeiro passo é selecionar seu modelo. Estamos usando o modelo de postagem do Facebook, conforme indicado pela seta vermelha, e para fazer isso, basta clicar nele.

2 etapa
A próxima tela é onde toda a mágica acontece. Há muitos recursos nessa área, então aqui está uma visão geral para orientá-lo:

- Guia de pesquisa - É onde você pode encontrar imagens, ícones, gráficos e muito mais para usar;
- Guia Layouts - O Canva oferece vários layouts prontos para uso para sua imagem. Isso é uma enorme economia de tempo, especialmente se você quiser se mover rapidamente;
- Guia de texto - Aqui é onde você encontrará os elementos de texto, ambos os estilos pré-formatados e texto em imagens, como balões de fala e muito mais;
- Guia de fundo - Se você não estiver usando um layout (isto é, começando do zero), você pode usar uma das muitas cores de fundo e imagens encontradas aqui;
- Guia Uploads - O Canva permite que você faça upload e use seus próprios elementos, como imagens e logotipos;
- Controle de Zoom - Use isso para aumentar ou diminuir sua área de trabalho;
- formulário de pesquisa - Você sempre pode acessar a pesquisa usando este formulário de pesquisa;
- Lona - É aqui que você cria sua obra prima;
- Adicionar uma nova página - Muitos tipos de conteúdo podem conter várias páginas, é onde você as adiciona;
- Controles de página - Se você tiver mais de uma página, use esta área para navegar entre, copie-as, exclua-as e, é claro, saiba em qual página você está;
- Design Name - Mude o nome do seu desenho aqui;
- botão de compartilhamento - Use isso para compartilhar seu design como discutido acima;
- Botão de download - Use isso para baixar sua imagem;
- Faça o botão público - Use isso para compartilhar seu design no "stream" do Canva;
- Guia Ajuda - O suporte está a apenas um clique de distância com uma base de conhecimento pesquisável que você pode acessar e usar enquanto ainda trabalha no seu design.
3 etapa
Agora é hora de criar uma imagem! Começaremos na guia de pesquisa que, como você pode ver, permite pesquisar por palavra-chave ou por categoria de elemento:

Vamos selecionar a categoria "Gráficos" e, em seguida, adicionar um ícone:

4 etapa
Em seguida, vamos enviar uma imagem usando a guia "Upload". Quando estiver lá, basta clicar nele para adicioná-lo à nossa imagem:

5 etapa
Agora é hora de adicionar mais algum texto, então é para a aba Texto. Gostamos desse elemento de texto pronto para uso, então clicamos nele para incluí-lo em nossa imagem:

6 etapa
Em seguida, editaremos a aparência do elemento de texto e o que ele diz. O Canva facilita isso com seus menus contextuais:

7 etapa
Para fazer com que o ícone do gráfico se sobreponha ao nosso elemento de texto como queríamos, basta clicar em "Voltar" enquanto o elemento de texto estiver selecionado:

8 etapa
Estamos quase lá! Nesta etapa, terminamos de editar o elemento de texto, adicionamos uma imagem do coração (usando o formulário de pesquisa) e, em seguida, brincamos com o tamanho e a posição de cada elemento para que parecesse certo:

9 etapa
Em seguida, vá para a guia Plano de fundo para adicionar um plano de fundo. Nós escolhemos uma imagem de papel amassada para finalizar nossa imagem:

10 etapa
Agora é hora de baixar nosso desenho completo. Primeiro, clicamos no botão Download:

Como nossa imagem foi criada com elementos totalmente gratuitos, esta é a mensagem que recebemos durante o download:

Se tivéssemos usado uma ou mais imagens premium do $ 1, o próximo passo no processo de download seria o checkout:

11 etapa
Agora que baixamos nosso design, podemos postá-lo no Facebook para que ele possa continuar com a glória viral:

Conclusão
A criação de conteúdo que envolva seus clientes em potencial geralmente é a parte mais difícil de uma campanha de marketing de conteúdo eficaz.
O Canva permite que você crie esse conteúdo de maneira rápida e fácil, mesmo que você tenha pouca ou nenhuma habilidade em design gráfico.
Quer você use seus designs criados pelo Canva on-line ou off-line, você poderá criar uma grande variedade de conteúdo atraente que atrairá seus clientes-alvo; e não é isso que marketing significa?
Imagem: Canva / YouTube